핸드폰을 덜 하고 싶은데 도대체 쉽지가 않다.
유튜브랑 각종 뉴스 썸네일을 보면 그렇게 내용이 궁금하지 않아도 클릭하게 된다.
큰 글씨, 매력적인 사진, 약간의 정보가 섞인 썸네일은
필요하지 않은데 내게 필요할 것 같은 인상을 준다.
이 화려한 썸네일에 이끌려 클릭을 하고
소중한 내 시간이 사라지는 경험을 무수히 많이 하고 나서 깨달은 것은
이 색이 핸드폰 중독에 일가견이 있구나 하는 것이었다.
핸드폰에 색이 없으면 자극이 덜하니까 핸드폰을 조금 덜 하지 않을까 하는 실낱같은 희망으로
아이폰을 흑백모드로 바꿔서 사용했다.
확실히 핸드폰을 별로 안 하고 싶어지긴 한다.
그래서 흑백 모드 전환 버튼을 눌러 컬러 모드로 변경하여 쓰게 된다.
효과는 확실하긴 하다.
오늘은 아이폰 흑백모드 정석적으로 바꾸는 방법,
그리고 켜고 키고를 빠르게 할 수 있는 방법을 소개한다.
목차
1. 아이폰 흑백모드 전환하는 방법
2. 빠르게 흑백모드를 켜고 끌 수 있는 방법 (feat. 제어센터)
3. 마무리
아이폰 흑백모드 전환 설정하는 방법
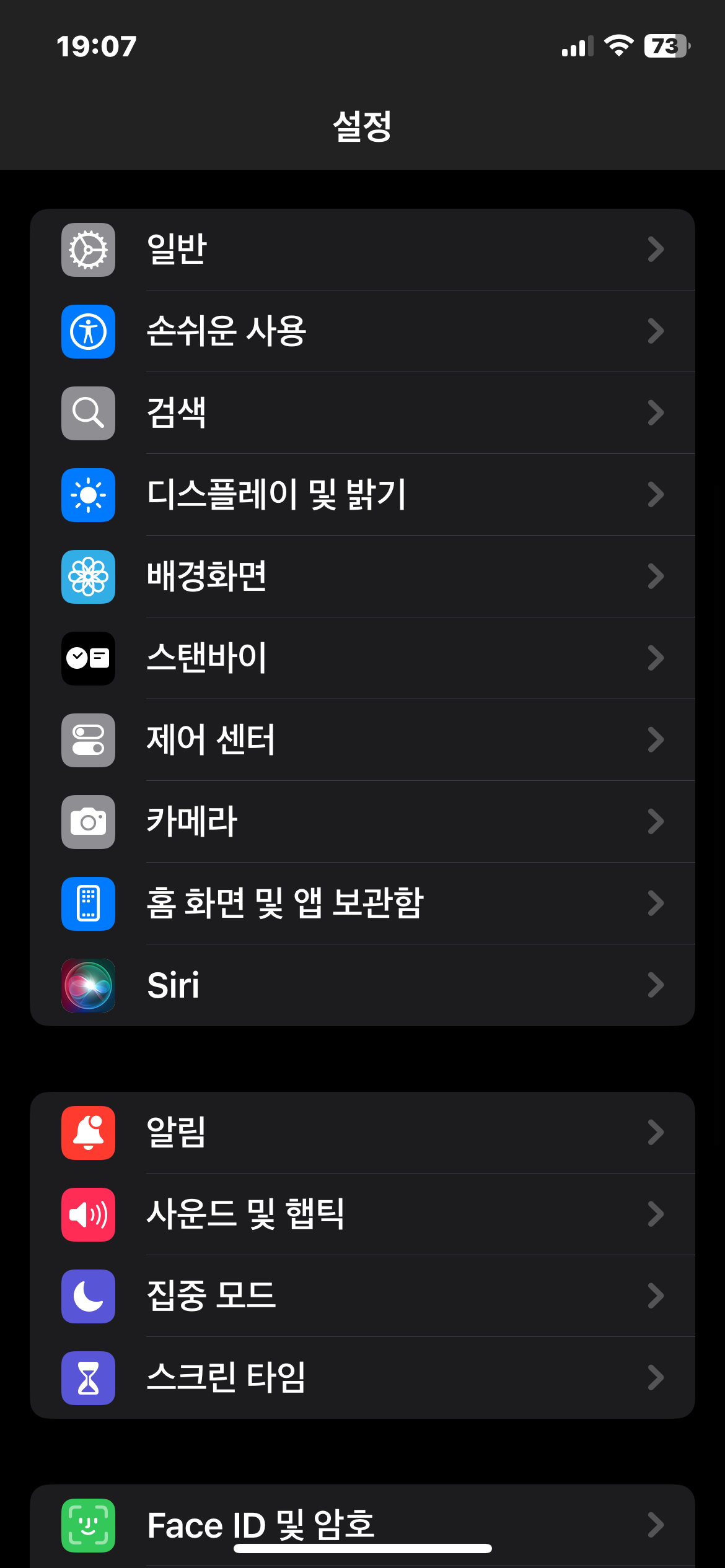

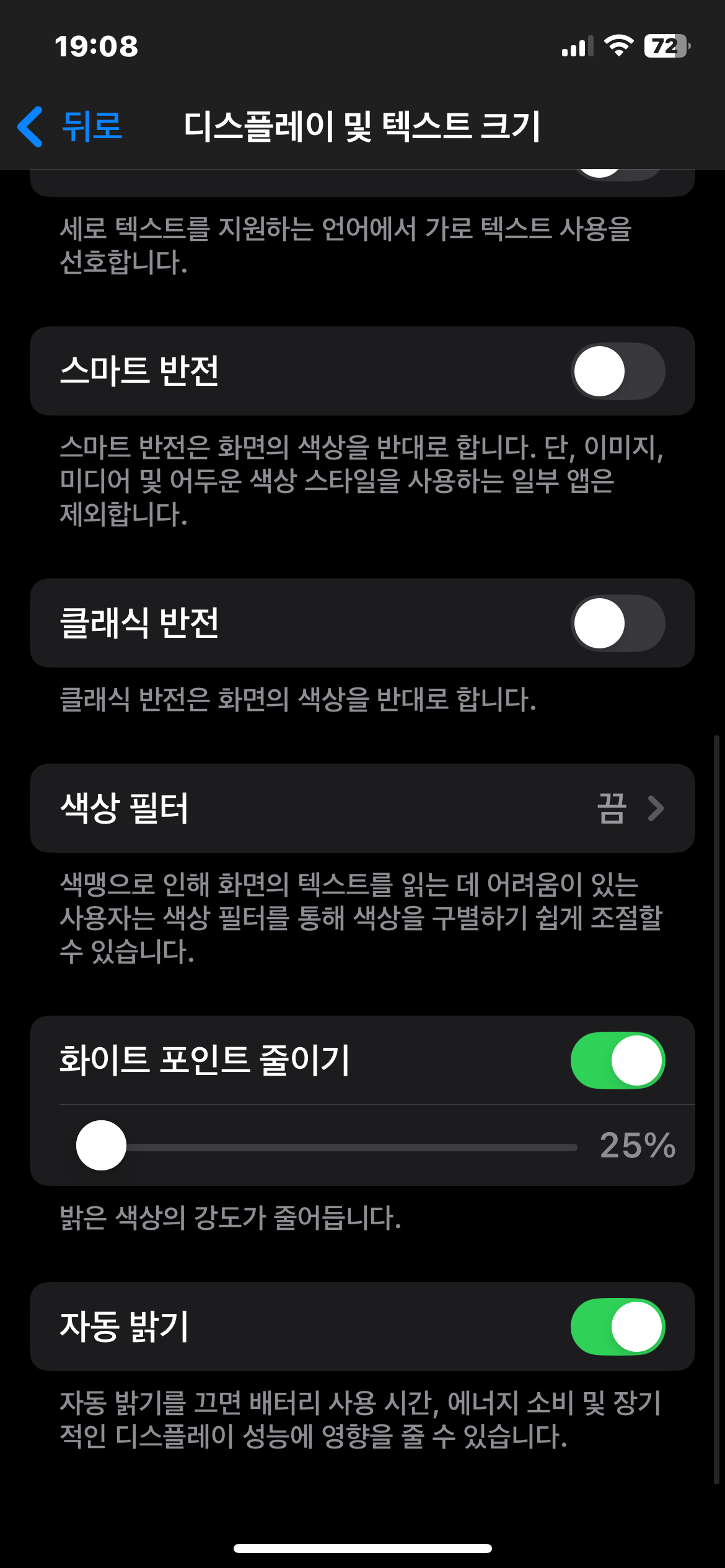


- 설정 > 손쉬운 사용 > 디스플레이 및 텍스트 크기 > 색상 필터 순서로 메뉴에 들어갑니다.
- 색상 필터 토글을 켭니다.
- 다양한 모드 중 흑백 모드를 선택합니다.
- 반대로 다시 컬러모드로 바꾸고 싶다면, 1~2 방법으로 메뉴를 접속한 뒤 색상 필터 토글을 끄면 됩니다.
빠르게 흑백모드를 켜고 끌 수 있는 방법 (feat. 제어센터)




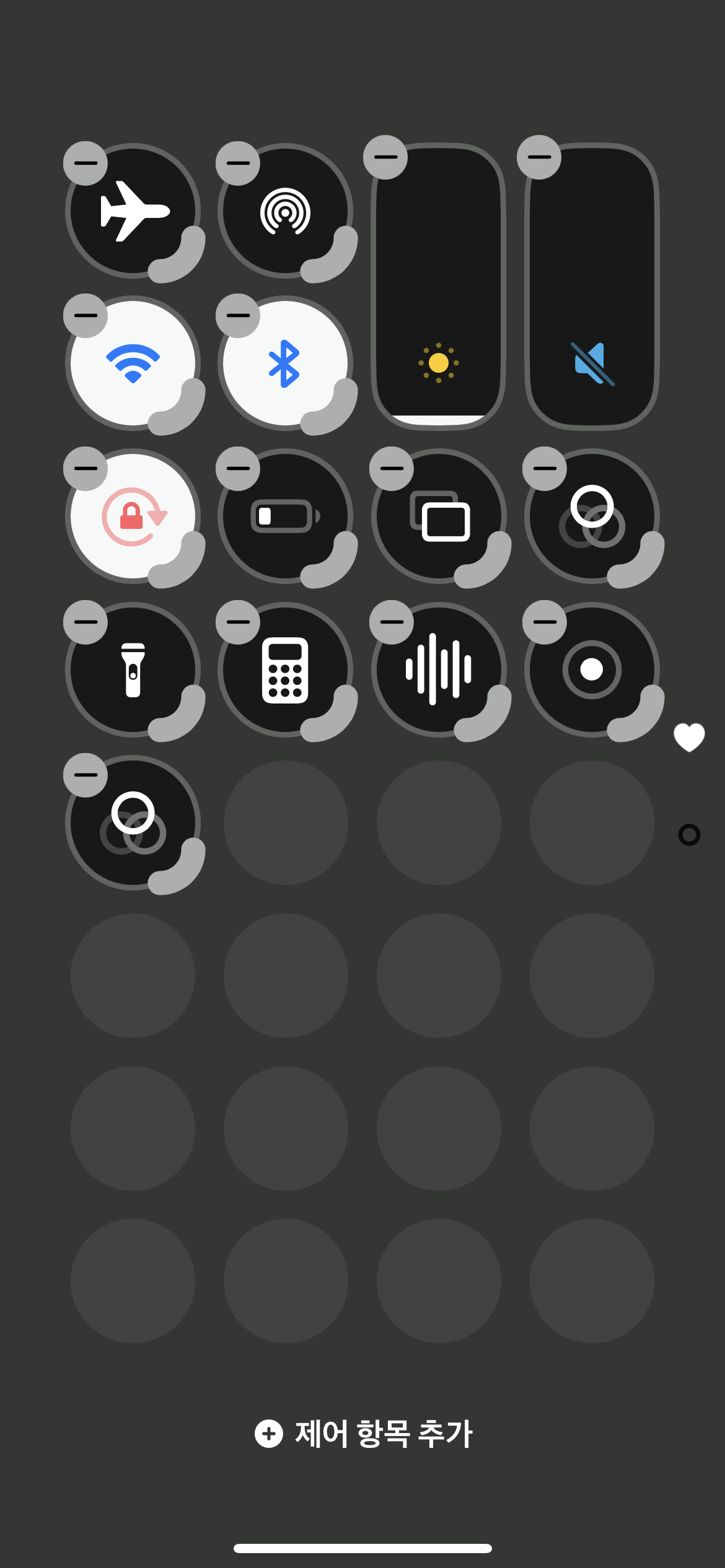

- 아이폰 배터리 아래를 스크롤 하면 제어 센터를 열 수 있습니다.
- 제어센터 화면에서 빈 화면을 꾸욱 누르면 메뉴를 추가할 수 있는 화면이 됩니다.
여기서 하단에 제어 항목 추가 버튼을 누릅니다. - 제어 항목 추가 화면을 쭈욱 스크롤하면 맨 하단에 색상필터 메뉴를 클릭합니다.
- 색상필터 메뉴가 제어센터에 추가됩니다.
- 빈 화면을 눌러 편집 모드를 해제합니다.
- 색상필터를 켰다 껐다 하면 흑백모드와 컬러모드가 전환되는 것을 확인합니다. 끝
마무리
빠르게 제어센터에서 색상필터 메뉴를 켰다 껐다 할 수 있는 방법이 없었을 때는
나는 단축키를 활용해 홈화면에 버튼을 만들어 사용하기도 했다.
아이폰 업데이트하면서 이렇게 쉽게 전환할 수 있는 방법을 만들어줘서 참 좋았다.
이렇게 쉽게 흑백모드로 전환할 수 있지만 핸드폰 사용시간을 줄이는 데는 한계가 있다.
다시 컬러모드로 키면 되기 때문이다.
또 생각해 보면 스마트폰이 있기 전에 흑백폰일 때도 핸드폰 중독은 심심치 않게 등장하는 뉴스였다.
아직 갈 길이 멀지만, 그래도 흑백모드도 해보고, 핸드폰도 가둬보고, 안 보이게도 해보면서
핸드폰 사용시간을 줄이는 노력을 계속하려 한다.
글을 쓰다 보니 생각나는 건 안 해야지, 안 해야지 하니까 더 하고 싶어지는 것 같다.
다른 할 일을 만들어 그걸 해야지, 해야지 하는 방향으로 가는 게 결과적으로 핸드폰을 안 하게 될 것 같다.
천천히 스미는
ⓒ 정리정돈 일기. All rights reserved.
'디지털 미니멀리즘' 카테고리의 다른 글
| 인스타그램 계정 삭제했는데, 왜 휴대폰 사용시간이 줄지 않지? (2) | 2025.03.12 |
|---|---|
| 핸드폰 속 사진 정리하기 (0) | 2025.02.15 |
| 내가 실천하는 디지털 미니멀리즘 (0) | 2025.02.03 |
| 디지털 다이어트의 시작. 핸드폰, 쉿! 조용히 해 (1) | 2025.01.16 |





댓글